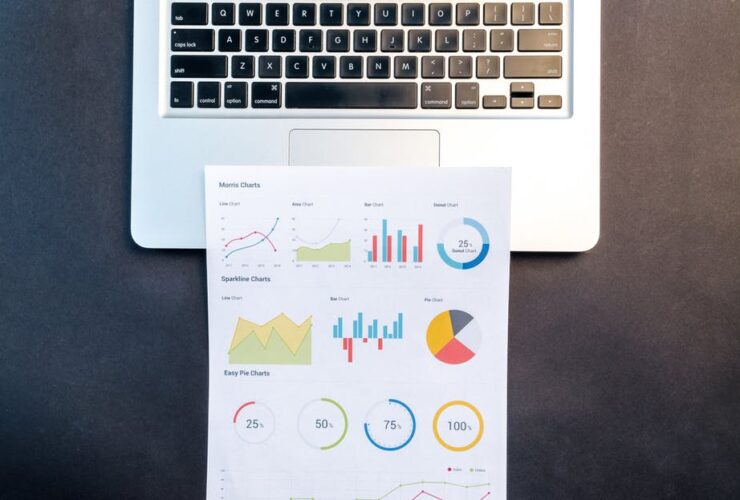Content is king, especially for brands on social media looking to expand their reach. No content is more impactful than video content. In 2023, 91% of marketers use video marketing, with another 96% admitting it’s a vital part of their overall marketing strategy.
Content is king, especially for brands on social media looking to expand their reach. No content is more impactful than video content. In 2023, 91% of marketers use video marketing, with another 96% admitting it’s a vital part of their overall marketing strategy.
If you’re new to the concept of Facebook video, especially as a marketer or business trying to promote yourself, you may be wondering how to post a video on Facebook. Posting and uploading videos may seem daunting at first but it’s really not so bad once you get the hang of it.
You’ll be in good company too, because Facebook video content receives an impressive 8 billion+ views each day. With this informative guide, you’ll learn the ins and outs of video editing, posting videos, and sharing videos on Facebook with ease.
To learn more about how to post video on Facebook, keep reading below for more helpful tips and tricks.
Logging Into Your Account
If you’re not already signed into Facebook, you will need to do so before posting videos. Go to the box on the sign-in page and enter the email address associated with your Facebook account and your password. If you are on the mobile app, you can also enter the phone number linked to your Facebook account.
If you have two-factor authentication enabled on your Facebook account, a code will be sent to your phone number or email on file. You will need to enter this one-time unique code in order to log in to your Facebook account. Two-factor authentication offers an added layer of security to your Facebook account, ensuring only you have the proper credentials to access it.
If you wish, you can turn off two-factor authentication for future log-ins. You can also check the “Keep Me Logged In” box to save your login information. This should only be done on a non-shared device.
Navigate to Your Profile
The next step in how to post a video on Facebook is to go to your user profile. You can do this in a web browser by finding the small circle of your chosen profile picture in the top right-hand corner and clicking on it. Then click on your profile name to be directed to your main profile page.
If you have multiple profiles or user accounts on Facebook, click on “See All Profiles” and select the one you wish to use for uploading videos. If you’re on the mobile app, this is a similar setup. Tap on your small circular profile picture icon on the far upper right-hand side or you can tap on the profile picture on the left-hand side underneath the home icon.
There is even a profile icon shortcut at the top of the app between the News and Notifications icons on the navigation bar. Another shortcut for how to post a video on Facebook is to tap the green photo icon by the box prompt that says “What’s on your mind?” at the top of your Newsfeed.
Uploading Videos to Facebook
Once you’re on your profile or business page of choice, tap or click on the “What’s on your mind?” box to bring up a screen of options, or just tap the green photo icon. You’ll see that the first option is often “Photo/Video” on this list.
Selecting this option on the Facebook mobile app will automatically open a Gallery screen with photos and videos. When uploading videos from the website, you’ll see Add Photos or Videos or “drag” and “drop”. Clicking Add Photos and Videos will open a launch browser allowing you to select the location and video file you want.
If you already have a File Explorer open, simply click on the file you want to upload and drag and drop it into the Facebook Create Post window. Otherwise, select the file you want and you should see a preview of your Facebook video via an image displayed in the upload window.
Before uploading a video to Facebook, you will also need to verify that you have the correct posting audience. If you are posting to a Business page, then the default will be set to Public, meaning anyone on or off Facebook can view your Facebook video. If it is a personal account, then you can change the audience to Friends only or create a custom audience.
Add Videos to Facebook Website from the Mobile App
There is even an option in the browser window option that lets you upload videos to the website using your mobile smartphone app. You’ll see “Add photos and videos from your mobile device” with an Add option next to it.
If you click on this, you’ll get a notification on your Facebook mobile app. Tapping on that notification will let you upload photos and videos to the same post on your smartphone. You’ll need to ensure you are logged in to both the Facebook website and mobile app to use this feature.
Editing Facebook Video
If you wish to edit your Facebook video before uploading, Facebook has some basic video editing features you can use. By clicking the “Edit” button with the pencil icon on Facebook’s web browser site, you can access options like Change Thumbnail and Upload Captions.
Under Change Thumbnail, you can choose a suggested thumbnail, choose a thumbnail from the video, or upload a custom thumbnail of your own. With the Upload Captions option, you can upload Subrip (.srt) files to your video.
On Facebook mobile, tapping the “Edit” button will bring up even more options like Audio, Text, and Stickers. Audio lets you add additional audio options like music or voiceover tracks. The Text option allows you to put text over the video portion of your video, while Stickers lets you add options like time and temperature, GIFs, preset stickers, and colorful emojis to your videos.
With the additional “Edit” option at the bottom left-hand part of the screen, you’ll have access to a wealth of other video editing options such as:
- Add
- Replace
- Auto Trim
- Speed
- Crop
- Mirror
- Reverse
Tapping “Add” will bring you to a screen where you can add music and video effects. You will also be able to slow down or increase the speed of the video. There’s even a Green Screen option that lets you add a custom camera roll or preset background scenes.
Replace lets you replace selected clips with other video or photo content. Auto Trim assists you with cutting down video lengths while Speed allows you to increase or decrease the playing speed of your Facebook video. Crop permits you to rotate and adjust the aspect ratio of your video while Mirror and Reverse change the format and appearance of the video playback.
Sharing Videos on Facebook
After you’ve learned how to post a video on Facebook, you’ll also need to know how to share it as well. Sharing videos on Facebook is a great way for brands to enhance their video marketing strategy. It’s easy to do once you’ve uploaded a video to your Facebook page.
Simply go to the uploaded video post on your page and find the arrow icon next to “Share” in the small section under the video post. It is usually next to the “Like” and “Comment” options. Tapping share will give you the option to share videos to Your Story or to a specific group, to your Facebook News Feed, Messenger, and more.
You can encourage your page followers to also share the video with their friends and followers by tapping the “Share” option with the arrow. Shared videos have the ability to receive more views and likes. This means if one person shares a video from your page on their own profile or newsfeed with their followers and friends, you can potentially have a huge impact.
An estimated 200 million videos are shared on Facebook every day. These numbers could go even higher if you consider the cross-promotion available through Facebook’s other social media platform, Instagram.
Instagram was acquired as part of the Facebook Metaverse in 2012. This interconnectedness means that Instagram content is now widely available to see on Facebook as well. By linking Instagram to a Facebook Business page, you can maximize video reach, improve interactions, and create more targeted ads and content.
How to Share and Post Video on Facebook and Instagram
Once you’ve linked both your Instagram and Facebook Business accounts, you can easily add video content to your Instagram that also gets shared to your Facebook Business page. Create a new post on Instagram and edit your video as you need to by trimming down the length of your video, adding stickers and effects, music, and text.
When you click “Next” at the bottom right-hand corner of the screen, it will take you to a new screen with options and features. You’ll be able to write captions, tag people, tag products, add topics, and add location. You’ll also see an option that says “Share to Facebook”.
If “Share to Facebook” says Off next to it, tap on it and select the slider on the section next to the linked Facebook account you wish to share it to. The slider will turn blue when sharing to Facebook is enabled. Then press the back arrow at the top to back to the New Post share screen and tap the blue “Share” button if your video is ready to share on both platforms.
By using the Facebook and Instagram linking method, you’re tapping into Facebook’s wellspring of 2.95 billion active monthly users as well as the 2 billion registered on Instagram.
It is important to note that any videos on Instagram shared to Facebook will appear as Reels for the page and not as embedded video content as it would through the standard Facebook video uploading process mentioned above.
What Are the Limits and Specifications for Posting Video on Facebook
According to Facebook, they support nearly every type of video file. The MP4 format is the most recommended file format. Facebook also recommends using Stereo AAC audio compression of 128kbps or more.
Facebook supports uploading videos that are 1080p resolution or less. The platform also supports video file sizes up to 10GB. Larger files will experience longer upload times, especially on slower internet connections.
Facebook video uploads must also be less than 240 minutes long. The length of your video uploads will impact your video file size. This will affect the quality of the video as well as the time it takes to upload your video.
The recommended video dimensions are 1280×720 with a minimum width of 1200 pixels. The ideal Facebook aspect ratio is 16:9 for Landscape videos and 9:16 for Portrait videos.
Tips and Tricks for Video Optimization
Utilizing video content on Facebook is one of the top marketing trends of 2023 for good reason. By posting and uploading videos on Facebook, you’re able to connect and engage with social media users in impactful ways to get your brand noticed.
Find what works for your unique brand. There is no one-size-fits-all or universal approach to video marketing that works the same for everyone. This is where you need to play around with elements like color, lighting, cropping, and video effects that can help your brand stand out the best.
Your videos may be viewed in places where the user is unable to turn up the sound on their device, so you must also take into consideration ways to inform and engage the viewer without sound. This is where captions can come in handy. You can also show logos, products, and animations that will get the point of your Facebook video across without relying on sound.
It’s all a matter of fine-tuning and trial and error. Once you see what works best, you can continue to adapt and evolve your brand’s video marketing strategy.
Learn How to Post Video on Facebook and Expand Your Brand’s Facebook Video Marketing Potential
Social media opens up a world of possibilities for brands looking to extend their reach. Now that you understand how to post a video on Facebook, you can take off on your brand’s content creation journey. But if you aren’t quite sure what that entails, there’s 46 Mile.
46 Mile, located in beautiful and historic San Francisco, CA, is a full-service marketing and advertising agency dedicated to your needs. We believe in offering our clients data-driven results. Our integrated marketing strategy will help you make the most impact on your target audience.
Contact us today to discuss your brand’s unique marketing needs.