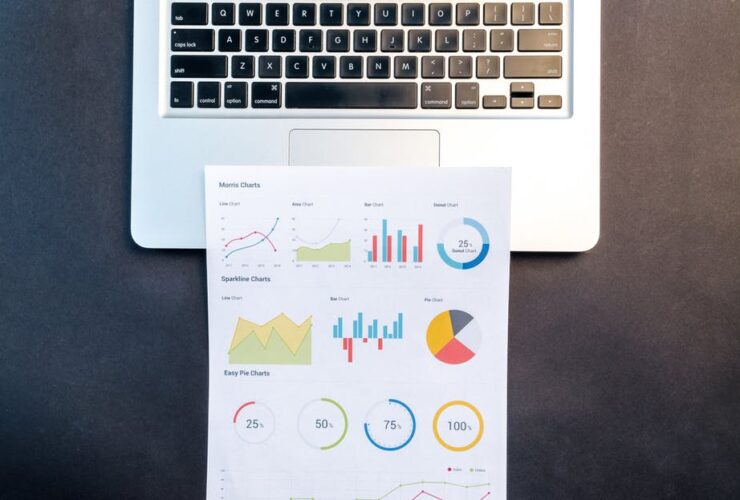In today’s digital age, creating and sharing videos has become an increasingly popular way to connect online. The average person spends 17 hours a week watching online videos, which gives you a sense of the power of this kind of content.
Videos like this used to be complicated to create. However, thanks to new tech, capturing high-quality videos right from your iPhone is now possible.
Whether you’re a vlogger, a social-media enthusiast, or a business owner, the power of great video is in the palm of your hand.
Learning how to cut video on an iPhone can greatly enhance your storytelling skills. It also helps you work much more efficiently, crafting your content all on one device.
In this comprehensive guide, we will walk you through how to cut video on your iPhone, step-by-step. With these skills, you can create professional-looking videos right from the palm of your hand.
Ready to learn the ins and outs of mobile video editing? Read on and we’ll walk you through what you need to know.
Start By Choosing the Right App
The first step to cutting videos on your iPhone is to choose the right app for the task. This is more complicated than it sounds – there is actually a huge range of options out there to choose from!
It’s easy to get overwhelmed, and you may need to try out a few to find the one that’s right for you.
Apple’s default video editing app iMovie offers a wide range of editing features and is suitable for most users. There’s the added bonus of it being already installed on your iPhone and synced with your iCloud.
However, if you prefer a more advanced editing experience, there are other apps that might be worth getting familiar with. You can explore apps such as Adobe Premiere Rush or LumaFusion, for example, which provide additional tools and functionalities.
How can you decide which to go with? Consider your skill level when looking for an in-phone editing app.
If you’re a beginner or looking for a simple editing experience, apps like iMovie offer user-friendly interfaces with intuitive tools. On the other hand, if you have prior editing experience, you may desire more advanced features. Apps like LumaFusion provide a more professional editing environment, with tools that go beyond the basics.
You’ll also need to ensure that the app you choose is compatible with your iPhone model. Ditto for the iOS version you are using. Some apps may have specific requirements or may not be optimized for older iPhone models.
Check the app’s specifications on the App Store or the developer’s website to ensure compatibility.
Keep Your Budget in Mind
It’s also worth noting that while there are many excellent third-party video editing apps available, some of them may require a one-time purchase. That, or they might prompt you for a subscription fee to unlock their full range of features.
Consider your budget and evaluate whether the additional features provided are worth the extra cost.
Even if you have the budget, consider whether this money could go towards resources that could prove more useful, like additional marketing aid.
Learn the Interface
Before diving into the editing process, it’s essential to familiarize yourself with the app’s interface.
Most video editing apps have a similar layout, consisting of a timeline at the bottom, a preview window, and a toolbar with various editing tools.
Spend some time exploring the interface and understanding the different options available to you. This will be your sandbox, and it’s essential to get familiar with the ins and outs before getting too deep into the process.
Starting the Editing Process: Import Video
Now that you’ve picked out the perfect video editing app for your comfort level and needs, you can get started on the process itself.
The first step in creating perfect web content is getting all your materials together. When editing, that means importing your carefully shot video.
Most video editing apps provide options to import videos directly from your iPhone’s camera roll or library. When you launch the app, look for an import or add media button that allows you to access your device’s video storage. Tap on it, and you will be presented with a selection of videos from your camera roll.
Once you have accessed your camera roll or library, browse through your videos and select the ones you want to import into the editing app. You can usually tap on multiple videos to select them simultaneously.
Some apps may also provide options to import entire albums or folders of videos for convenience.
Ensure that the videos you want to import are in compatible file formats supported by the app. Common video formats like MP4, MOV, and M4V are widely accepted by most video editing apps.
If you have videos in other formats, you may need to convert them to a compatible format before importing them into the app.
If you need to crop your video, do so before importing it.
Depending on the app, you may have additional import options available. For example, some apps allow you to import videos from cloud storage services like iCloud Drive or Dropbox.
This can be useful if you store your videos in the cloud or if you want to access videos from multiple devices.
Trimming and Splitting Clips
With your videos imported into the program, you can get started editing. You should be able to drag any video you want to interact with onto your timeline.
Once there, you’ll be able to do the two most essential editing tasks: trimming and splitting.
Much like other functions, the process of doing these actions may vary slightly from app to app. Overall, the idea should be mostly the same no matter what application you are using.
Trimming Clips
The basic cutting function is trimming clips, which involves removing unwanted portions from the beginning, middle, or end of a video.
To trim a clip, locate it in the timeline and tap on it. You will see handles on either end of the clip that you can drag to adjust its duration. Move the handles to the desired positions and play the video to ensure the trimming is done correctly.
Repeat this process for any additional clips you want to trim.
Splitting Clips
Splitting clips allows you to divide a single clip into multiple parts, enabling more precise editing. To split a clip, position the play head (the marker indicating the current position in the video) at the point where you want to make the cut.
Look for a split or scissor tool in the app’s toolbar and tap on it. This will split the clip into two separate segments.
You can then individually trim or delete these segments as needed.
If you’re working with very long clips, being able to split them first into smaller pieces can be hugely helpful when tackling your edits.
Rearranging Clips on the Timeline
If you’re going to cut an iPhone video, there’s a good chance you’re going to need to move some clips around.
To create a cohesive storyline, it will be important to move clips into the correct order. You may want to experiment with what order of clips best suits your overall vision. The results may surprise you!
Most video editing apps support drag-and-drop functionality, making it easy to reorder clips in the timeline. Simply tap and hold a clip, then drag it to a new position. Release your finger to drop the clip in its new location.
Continue rearranging clips until you achieve the desired sequence order. If you need help figuring out how best to arrange your videos, check out these tips.
Working With Transitions
With your clips cut and in order, you’ll be getting quite close to having a complete video. Still, there’s work that will need to be done. How can you get to that final, polished feeling?
Transitional effects can be a huge help and something you’ll want to get very familiar with.
Transitions are longstanding visual tools that help smoothen the transition between two clips. They can add a professional touch to your videos.
Look for a transitions menu or button in your chosen app, and explore the available options. Common transition effects include fade-ins, fade-outs, crossfades, and slides. Select the desired transition and apply it between two clips by dragging and dropping it onto the timeline.
The type of transition you’ll want to use will likely vary depending on the type of video you’re making. What is the tone, and what is the style? See if you can pick out which transition seems to match the energy of those qualities.
Adding Music and Sound
Is your video feeling a little dry? Looking for a way to really make it pop? Adding music to your videos can greatly enhance the viewer’s experience.
If you want to include a soundtrack, many video editing apps allow you to import music from your iPhone’s library or provide a selection of preloaded soundtracks to choose from.
Locate the music import option in the app and select the desired track. Drag and drop the music onto the timeline, ensuring it aligns with the video clips.
Adjust the volume of the music to achieve the right balance between the audio and the video content.
Depending on what app you are using, you should be able to import sound effects and integrate them in a similar fashion. Whips, explosions, boings, and so forth can all help add some extra pizazz to your videos.
Applying Effects and Filters
To give your videos a unique look, you can apply various effects and filters.
These can range from color adjustments to artistic filters that mimic different film styles. Explore the app’s editing tools and look for options such as saturation, brightness, contrast, and filters.
Experiment with different settings until you achieve the desired visual effect.
Remember to apply the effects to individual clips or the entire video, depending on your preference.
Utilizing Text and Titles
The last thing you’ll need to complete the professionalism of your video is text and titles.
If you want to provide context or add captions to your videos, you can include text and titles. Look for a text tool in the app’s toolbar and select it.
Choose the style, font, size, and color of the text, and then tap on the timeline to add it. Position and resize the text as needed.
You can add text at the beginning to introduce the video or include subtitles throughout to enhance comprehension. As many people watch internet videos on mute, including text in this way can help pull in more viewers who may not be able to listen to the audio at that moment.
Exporting and Sharing
What should you do with your masterpiece once you’ve completed it?
Once you are satisfied with your edited video, it’s time to export and share it with others. Locate the export or share button in the app, usually represented by a standard sharing icon.
Tap on it and choose the desired video resolution and quality. Select the preferred output format, such as MP4 or MOV. Depending on the app, you may have the option to directly share the video to social media platforms or save it to your camera roll for further distribution.
How To Cut Video on an iPhone
If you’re looking to make a splash online, it can be extremely helpful to first learn how to cut video on an iPhone. If you can craft all the content you need from the palm of your hand, you can be truly unstoppable.
By taking advantage of the step-by-step guide above, you can get familiar with how best to utilize your smartphone’s abilities to craft engaging videos.
Need help getting the word out about your videos, yourself, or your product? Give us a call anytime for additional assistance and information.